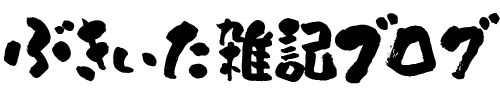【Minecraft統合版】MiniPCにUbuntuインストールしてマイクラサーバーを立ててみた
記事作成:2024年09月16日
記事更新:2024年09月16日
カテゴリ:Minecraft

先日、AmazonでIntel CPU N100搭載のMiniPCを購入しました。
OSにUbuntuをクリーンインストールしMinecraft統合版(Bedrock Edition)のマルチプレイサーバーを導入してみたので、自分用の備忘録がてらですが、手順と過程について詳しくまとめていきたいと思います。
PC本体はこちら。Amazonのセール期間中で、2万円を切る19,038円で購入。


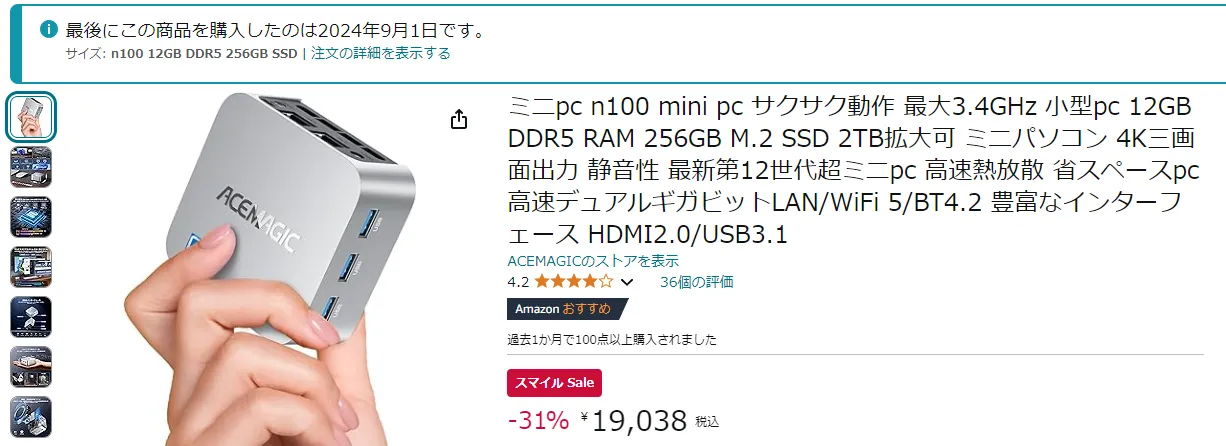
Amazon特有の銭失い中華デバイスに見えますが、最近のMini PCはマジでコスパが良いです。
特にIntel N100搭載のMiniPCは多種多様ですが、至る所で好評の模様。普段使い程度のPCやサーバー用途であれば何ら問題なく稼働してくれます。
拡張性もあるので、今回のようなWebサーバー用途以外にも、HDDの容量を増やして自宅用のNASなんかにも出来るので、サーバー用PCやサブPCなどを検討している方であれば、一考の価値ありです。
Ubuntuのクリーンインストール
まず今回購入したMiniPCにはデフォルトでWindows11が搭載されているので、サーバー用OSのUbuntuをクリーンインストールしていきます。
MinecraftサーバーのアプリケーションはWindows用とUbuntu用があるため、正直わざわざUbuntuをクリーンインストールせずとも、WindowsのままでMinecraftサーバー用アプリケーションをインストールしてしまうことも可能です。
ただ今回は、Linux系サーバー初心者の私が後学のために一からセットアップしてみたかったので、敢えてUbuntuのクリーンインストールからやっています。
Ubuntuのクリーンインストールの際に参考にしたサイトはこちら
手順に沿ってUSBメモリでインストールメディアを作成、本体に差し込んでUSBメモリから起動、Ubuntuをインストールしました。
インストール中に一度途中でエラーが出てしまったのですが、再インストールで問題なく成功しました。
Minecraftサーバー用アプリケーションのインストール
続いてMinecraftサーバーのインストールです。
まずは、こちらからBedrock ServerのダウンロードURLをコピー。
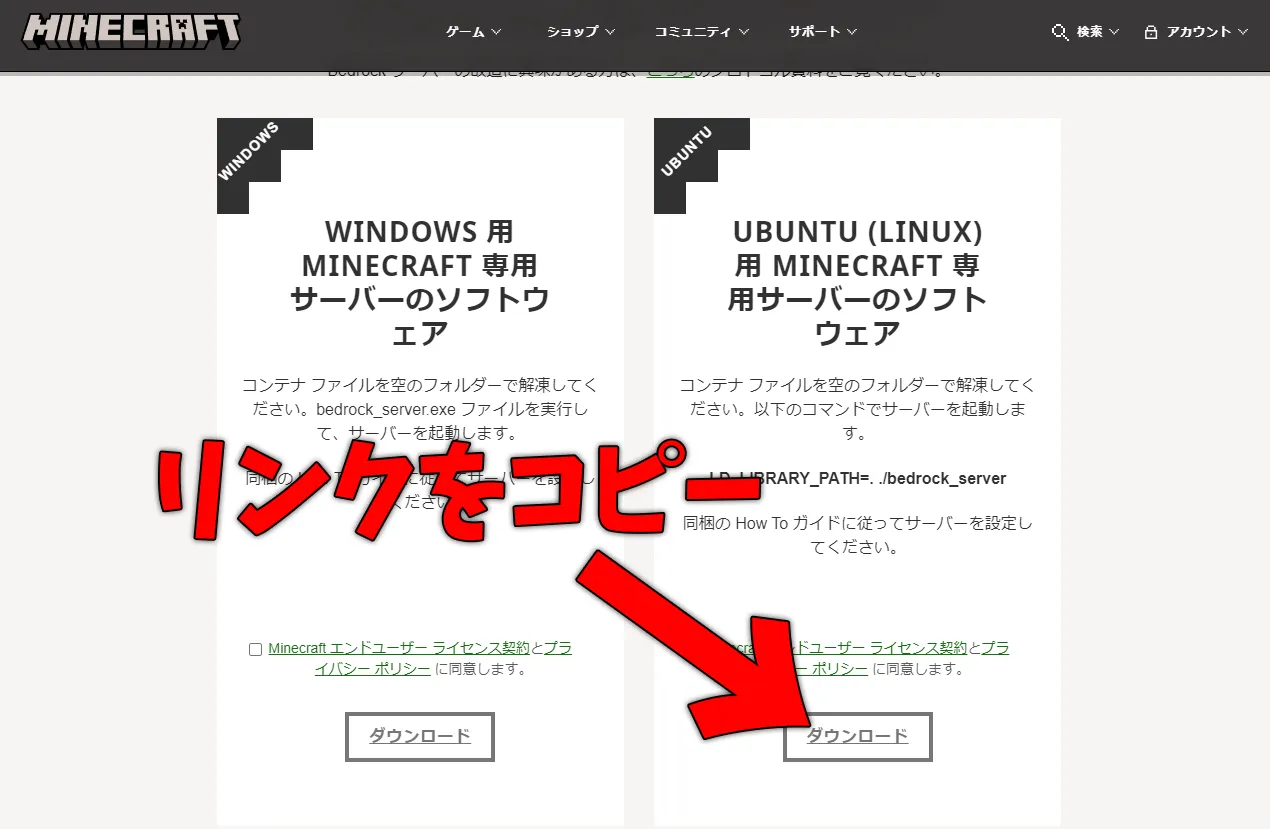
次にUbuntuのコマンドライン操作で下記の手順を実行し、サーバーにインストール&解凍します。
※バージョンは場合によって変わります。
% mkdir bedrock
% cd bedrock
% wget https://minecraft.azureedge.net/bin-linux/bedrock-server-1.21.23.01.zip
% unzip bedrock-server-1.21.23.01.zip
home/bedrock下にサーバーのアプリケーションがインストールされているので、cdでディレクトリを移動して、下記のコマンドを実行することでMinecraftサーバーアプリケーションが起動できます。
cd bedrock
% LD_LIBRARY_PATH=. ./bedrock_server
IPアドレスの設定
Ubuntuサーバー端末でIPアドレスの設定を実施します。
設定>ネットワーク>Ethernetの歯車アイコンをクリック、IPv4アドレスの設定で任意のローカルIPアドレスを設定しました。
ポート開放
これでMinecraftサーバー自体の立ち上げは出来ましたが、現状ローカルからのアクセスでしかサーバーにログインできません。
なので外部ネットワークからのアクセスを許可するため、ポート開放の設定が必要になります。
まずはルーター側でポート開放の設定をします。
Minecraft統合版はUDPのポート番号19132を使用するので、このポートへの外部からのアクセスを許可する設定を入れました。
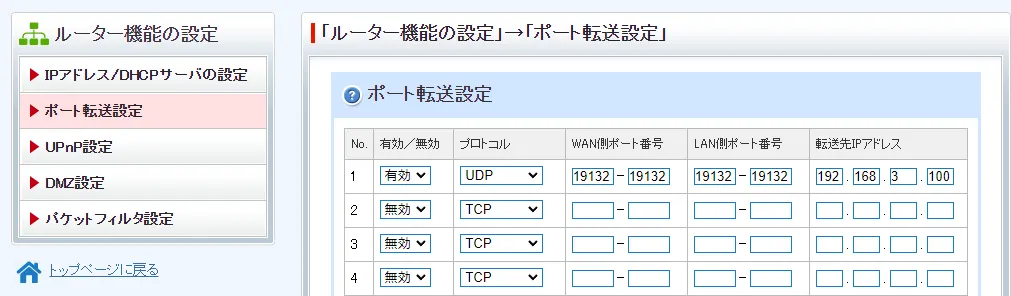
ルーター機能の設定からポート転送設定で、プロトコルはUDP、WAN側ポート番号とLAN側ポート番号に「19132」を入れ、転送先IPアドレスには先ほど設定したサーバー端末のローカルIPアドレスを設定します。
※ルーターによって設定画面は異なりますので、この辺りはご自身の使用しているルーターでの設定をググってみてください。
設定を実施するとルーターの再起動を求められ、再起動が終われば無事設定完了です。
サーバー側のポート開放
ルーター側での転送設定は出来たので、転送されてきたUDPの通信をUbuntuサーバー側で受け取れるように設定を変更します。
Ubuntuのポートの現在の状態を確認するコマンドで、ufwが有効になっているかどうかと、現在アクセスが許可されているポートの一覧を表示します。
sudo ufw status
ここに先ほどルーター側で設定したUDPのポート19132からの受信を出来るように設定します。
sudo ufw allow 19132/udp
設定が完了したら、再度ポートステータスを表示し、19132/UDPがリストに入っていれば成功です。
Minecraft側で接続確認(ローカル)
まずはローカルの自分の端末からアクセスできるかどうかを確認します。
Minecraftのゲーム画面を起動し「サーバー」→「サーバーを追加」を選択します。
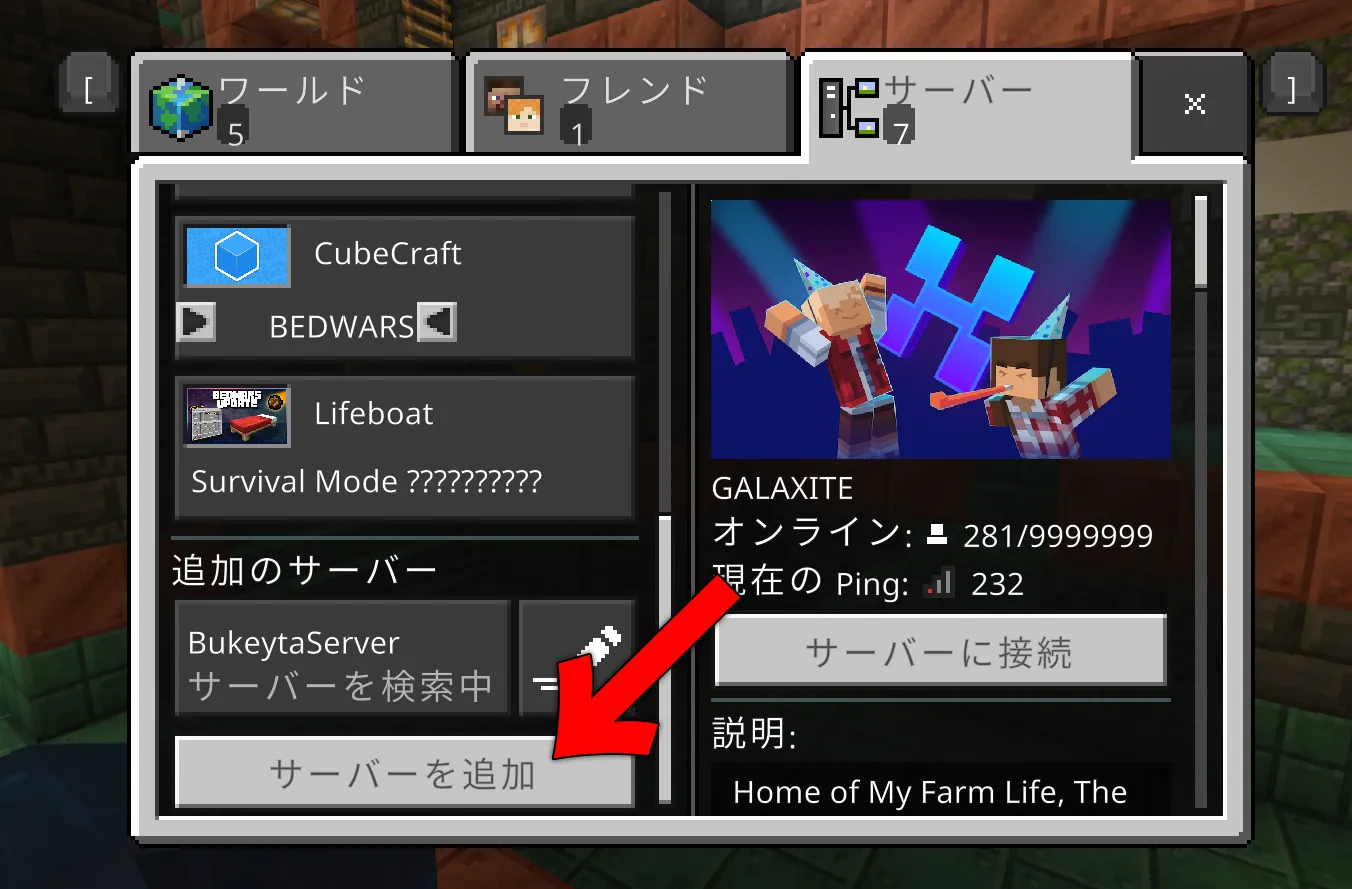
サーバーのローカルIPアドレスを入力し、サーバーの名称を適当に入れたら「プレイ」で接続できるかどうかを確認します。

接続できればOKです。
出来なかった場合は、UDPのポート開放の設定を再度確認してみてください。
Minecraft側で接続確認(ネットワーク)
外部からサーバーにアクセスできるかどうかを確認します。
これに関してはローカル環境で確認することは出来ないため、同じサーバーで遊ぶプレイヤーに協力してもらいましょう。
外部からのアクセスの場合、先ほどのIPアドレスを入力した欄にグローバルIPアドレスを入力してもらう必要があります。
こちらでグローバルIPアドレスを確認しましょう。
このグローバルIPを入力してもらい、アクセスできるかどうかを確認します。
アクセスが出来れば無事Minecraftのマルチサーバー開通完了です!
まとめ
これで基本的な設定は完了です。
後は万が一再起動した場合の自動起動の設定なども施していきたいところ。設定できたら追記していきます。