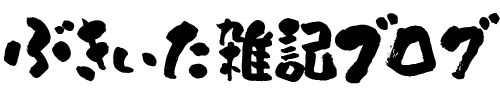【Stream Deck】とりあえず設定しておけば活用できるStream Deckの便利ショートカットを超簡単解説
記事作成:2024年08月19日
記事更新:2024年08月31日
カテゴリ:配信関連

この世の中には「Stream Deck」とかいう神デバイスが存在します。
配信中のOBS操作だけでなく普段のPC作業の効率化、簡略化を大きく手助けしてくれるんですが、中には「高い金額で購入して色々設定してみたはいいけど、そんなに便利に使えていない気がする」という方もいるかもしれません。
そこで今回は、より効率的に使いこなすStream Deckの設定を超簡単にざっくり解説していこうと思います。
- 配信にStream Deckを取り入れてみたい
- 普段のPCでの作業をもっと効率的にしたい
- なんかカッケーからとりあえず使ってみたい
特に配信をする人には超オススメのデバイスなので、本記事では「配信するなら脳死でこれやっておけ!」という内容に絞り込んでいます。
とりあえずこの記事に書いてる内容を設定しておけば能率爆上がり間違いないです。

プロファイル全体の設定
まずはプロファイル全体ですが、こんな感じです。
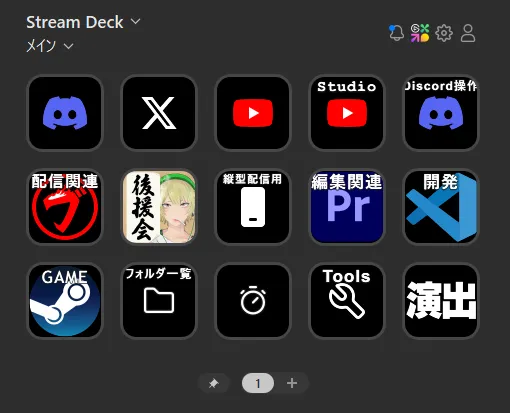
| ボタン種類 | 内容 |
|---|---|
| 各種ショートカット | ボタンを押すことでwebサイトへのアクセスやアプリケーション起動を行う。 |
| 配信関連 | 後述する配信時のOBS操作ボタンなどをまとめてあるフォルダ。 メンバーシップ限定配信などは若干プロファイルが異なるので分類。 |
編集関連 | 動画編集、サムネイル作成などで使うフォルダや、編集アプリのテンプレートファイルなどをまとめたフォルダ。 | 開発関連 | ホームページやCMSの編集、開発に使用するアプリケーションなどをまとめたフォルダ。 | その他 | タイマーやたまに使用するソフトウェア類、ゲームアプリケーションのショートカットなど。 |
基本的に何もしていない時にはこの状態で置いてあります。
最上段のショートカット類ですが、DiscordとXに関しては基本的に開きっぱなしで通知や更新を確認してますし、YouTubeも見たいときは普通にブラウザクリックして立ち上げています。
なので「この辺、要るか?」と言われると、個人的にはちょい微妙な感じはあります。
「なんか空いているのもなぁ」と思ってとりあえず埋めてる感はありますが、人によっては便利になる可能性も無きにしも非ず。
気になる人はひとまず何か入れてみて、使っていくうちに不要になったり、他のものを入れたくなったら消すって感じでいいと思います。
配信中のOBS操作の設定
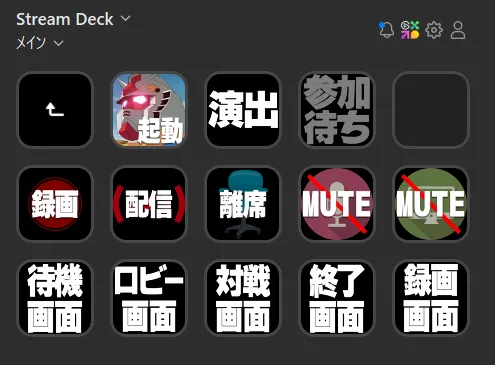
| ボタン種類 | 内容 | 設定項目 |
|---|---|---|
| 一括起動 | OBS、コメビュ(わんコメ)、YouTube Studioの配信管理画面をワンボタンで起動する。 | マルチアクション |
| 演出 | 配信中に使用する演出類をまとめたフォルダ。ボタンを押すことで演出一覧が表示される。 | オーディオ再生など | 参加待ち | 視聴者参加型の際に使用する参加待ち一覧(わんコメの機能で管理)の表示切替用。 参加型でない時は基本非表示にしておく。 |
OBS Studio:ソースの可視性 | 配信操作(2列目) | 録画や配信の開始・終了ボタン、離席時の画面表示切替、マイクとデスクトップ音声のミュート切り替えボタン。 | OBS Studio:ストリーム、録画など | 配信シーン切り替え(3列目) | 配信前の待機シーン、ロビー待機中のシーン、対戦中のゲーム画面のみを表示するシーンなどを切り替えるボタン類。 | OBS Studio:シーン |
お待たせしました。本記事メインテーマの配信中のOBS制御設定です。
ここで紹介している設定をいれておくと、マウスで直接OBSを操作する手間なく、手元だけで配信の制御が可能になります。
配信中にシーンを切り替えたり、マイクなどの音声をミュートにしたりといった操作をしたい場面、絶対ありますよね。
Stream Deckがあれば「マウスに手を伸ばして」「カーソルをOBSに移動させて」「操作したい箇所でクリックする」ことで行う制御操作を「ボタンを押す」だけで可能になります。
最初の設定だけ手間ですが、それさえ済ませれば超快適配信ライフ間違いなしです。「一寸伸びれば尋延びる」ってやつです。
では各項目の設定について一つずつ見ていきましょう。
※参加型管理についてはわんコメの領域の話も出てくる&使う人が限られる機能なので割愛します。
一括起動ボタン
OBSを含む、配信で使用するアプリケーションや表示しておきたいWebページを一括で起動・表示する機能です。
マルチアクションを設定することで実装可能です。
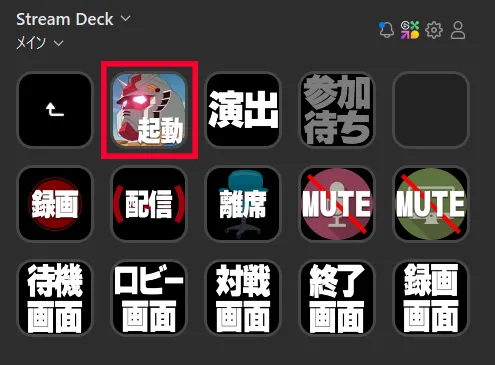
私の場合は、以下の3つを一括で起動するようにしています。
- OBS Studio
- わんコメ
- YouTube Studio(webページ)
正確にはわんコメ起動時に合わせて起動する棒読みちゃんもあるので、ワンボタンで同時に4つのアプリケーションが起動します。
配信前に「OBS起動して、コメビュ起動して、ブラウザ立ち上げて、YouTube Studio開いて…」という煩わしい複数の操作を一度で実行できるので、準備時間短縮に直結します。迷うことなく設定しましょう。
演出
配信中に使用する演出などの設定です。

単純にボタンを押すと音が流れる、映像が流れるといった項目ですが、配信を盛り上げるための演出などを多数設定しておけば、ボタンを押すだけで演出が表示されます。
配信中に多種多様な効果音やBGMなどの演出を使う方は設定しておきましょう。
ちなみに私はこんな感じで設定しています。
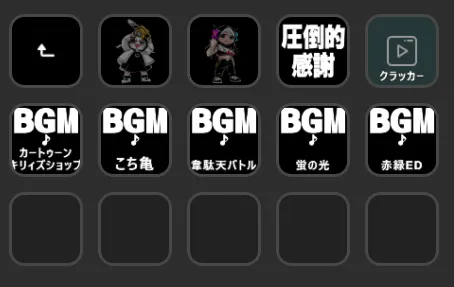
BGMを流したり、配信画面に任意のタイミングでクラッカーの演出を出す設定だけです。
私の場合、配信中に演出をあまり出さないので、かなり限定的な場面でしか使っていません…。
配信操作(2列目)
2列目は主に配信や録画の開始終了、ミュートの切り替え等の配信全体のコントローラーとなっています。
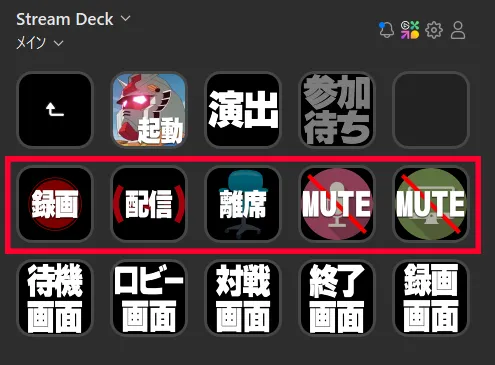
| ボタン種類 | 内容 | 設定項目 |
|---|---|---|
| 録画 | 録画開始と終了操作。 | OBS Studio:録画 |
| 配信 | 配信開始と終了操作。 | OBS Studio:ストリーム |
| 離席 | 離席中の画面表示を切り替える。 参加型でない時は基本非表示にしておく。 |
OBS Studio:ソースの可視性 |
| マイクミュート切り替え | マイクミュートの切り替え。 | OBS Studio:オーディオミキサー |
| デスクトップ音声ミュート切り替え | デスクトップ音声(ゲーム音などのPCの音声)のミュート切り替え。 | OBS Studio:オーディオミキサー |
配信開始ボタンはもちろん、後で見返したり切り抜き動画を作る予定の方は、OBSでの同時RECをしている方も多いことでしょう。
つまりこの辺りの設定も「配信するなら絶対にOBSで操作する項目」なので、マウスカーソルを移動させる手間を省くためにも必ず設定しましょう。
ただしYouTubeでの配信をする場合、配信開始ボタンを押すと配信する枠を選択する画面が表示されるので、これだけはOBS側を手動操作する必要があります。
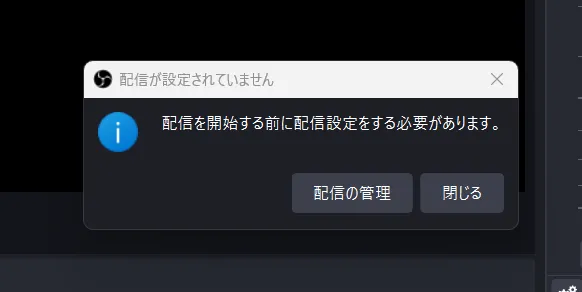

これは配信プラットフォームがYouTubeの場合に限った話で、Twitchなどの場合は特に出てこないはずです。
最初だけやや手間ですが、逆に言えば手動操作するのはここだけです。
シーン切り替え(3列目)
3列目は配信画面のシーン切り替え操作ボタンとなっています。
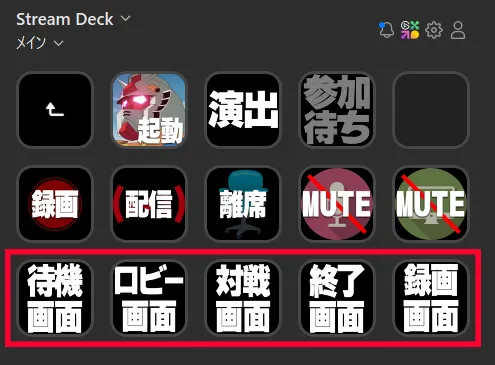
| ボタン種類 | 内容 | 設定項目 |
|---|---|---|
| 待機画面 | 配信開始直後の準備中表示。 | OBS Studio:シーン |
| ロビー画面 | 対戦待ちのロビー画面用のシーン。 | OBS Studio:シーン |
| 対戦画面 | 対戦中のゲーム画面のみを表示するシーン。 | OBS Studio:シーン |
| 終了画面 | 配信終了時のムービーを流すシーン。 | OBS Studio:シーン |
| 録画画面 | 配信外でゲームの録画などをする用。 対戦画面とほぼ一緒だけど一応分けている。 |
OBS Studio:シーン |
ゲームの対戦中とそうでない場面で切り替えていたり、配信オープニングやエンディングを別シーンで流している人は設定必須です。
これもいちいちOBSをマウス操作せずにワンボタンでシーンを切り替えられるので超便利です。
逆に言えば配信画面を常にゲーム画面のみにしているなら、シーンの切り替えも無いと思いますので、特に設定は必要ありません。
ちなみに私の場合、選択されているシーンようにアイコン画像を別途作成しているので、選択中はこのようにチェックが入る表示になっています。
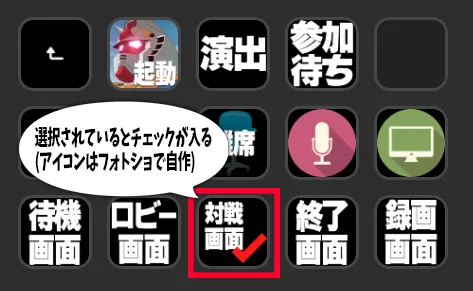
わざわざ画像を用意しなくても選択中のシーンが分かるようにはなっているので、この辺りはこだわるならという感じですね。
配信用の設定はこれでOK
基本的に配信で使う機能は今紹介した限りの設定内容で十分すぎるくらいに効率化出来ます。
他にも、例えばDiscordなどでOBSを使用して画面共有や限定配信をしたりする場合には「仮想カメラ」などの機能や、瞬間のクリップを切り抜いて保存する「リプレイバッファ」などの機能も、Stream Deckのショートカットボタンで設定が出来ます。
ただ、この辺りは今使う予定がないのであれば設定は不要です。
必要になったら都度設定しましょう。
それ以外の設定
配信以外にも、例えば編集作業の効率化にも使えたりします。
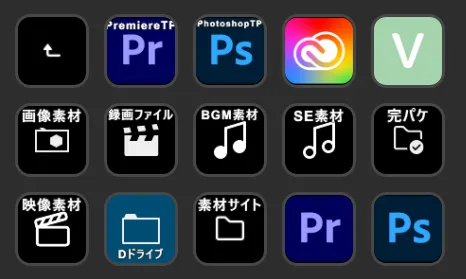
私は動画編集とサムネイル作成にAdobeのアプリケーションを使っていますが、テンプレートの編集ファイルや素材フォルダなどをワンボタンで起動・アクセスできるようにしています。
それ以外にも、頻繁に使用するアプリケーションやWebサイトなどに関しては、フォルダ分けしてショートカットを作っておくと便利ですね。
まとめ
配信の設定に関しては、本記事内で紹介した以下の機能を設定すれば、配信中の操作や配信準備がかなり効率化できます。
- 一括起動
- 配信と録画の開始終了ボタン
- シーン切り替え
StreamDeckは正しく使えば最強の配信補助デバイスとなってくれること間違いなしなので、購入したからには是非活用してみてください。